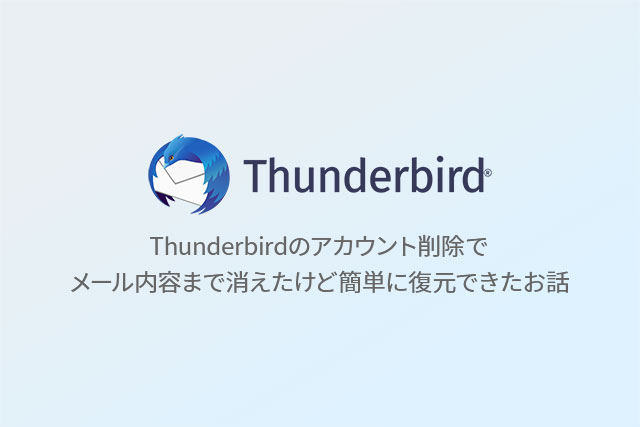
結論から言うと無事に復元できました!
その過程をメモしておこうと思います( ˘ω˘)
経緯:Google Apps移行のためメールボックスを整理
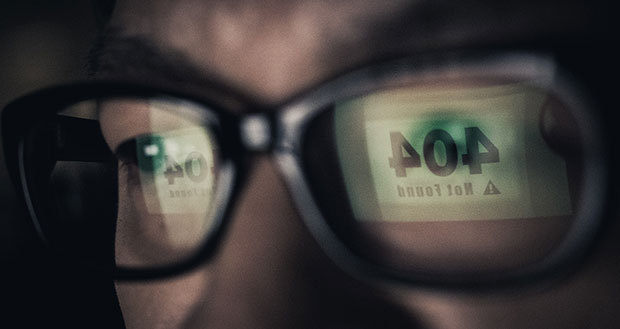
Google Apps移行のためGmailをThunderbirdで受信しようと思い、整理していたら誤ってアカウント削除。 メールボックスの中身まで全部真っ白になって顔面蒼白∑(゚д゚lll)ガーン
調査:とにかく復元方法を検索…

調べてみるとアカウント再設定で戻るよ!てな内容もあったのですが、再設定すら面倒だったので別の方法を模索。←
MozillaZine.jp フォーラム • トピック – アカウントを間違って削除してしまいました
というバックアップからの復元方法の記事がありましたのでこちらを試してみます。
もちろんバックアップなんて取っていませんけどね(゚д゚)!
復元:アカウントの復元方法
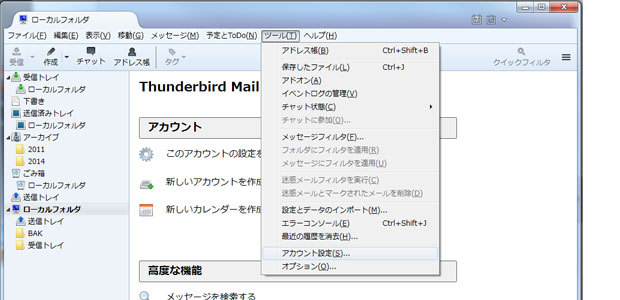
ツール→アカウント設定でメッセージの保存先の場所を確認します。
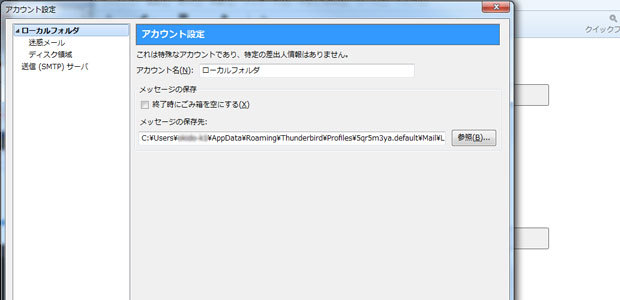
C:\Users\ユーザー名\AppData\Roaming\Thunderbird
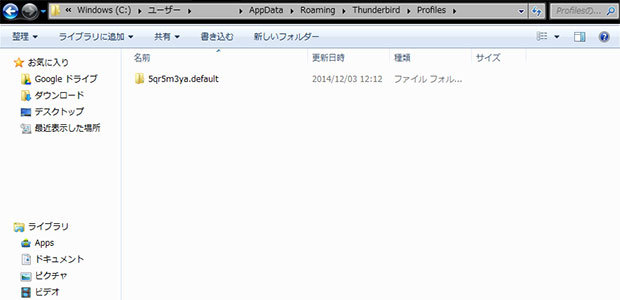
コピペしてその場所へ移動しましょう。
移動したらThunderbirdは閉じておきましょう。
このフォルダ内に全てが入っているようです!
どこか任意の場所へこのフォルダをコピーします。(デスクトップでもマイドキュメントでもどこでも構いません)
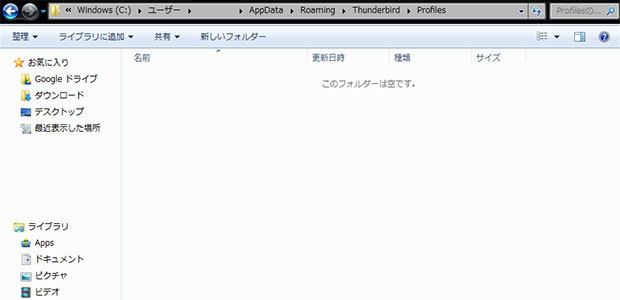
そしてこの全てが入っているフォルダを消します。
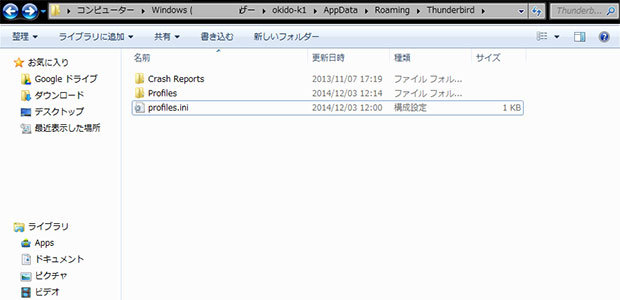
1つ上の階層、Thunderbirdフォルダに移動しprofiles.iniをメモ帳などテキストエディタで開きます。
[General] StartWithLastProfile=1 [Profile0] Name=default IsRelative=1 Path=Profiles/5qr5m3ya.default
ここの5qr5m3ya.default(英数字の羅列は人によって異なると思います)を消しちゃいましょう!
[General] StartWithLastProfile=1 [Profile0] Name=default IsRelative=1 Path=Profiles/
そしてファイルを保存。
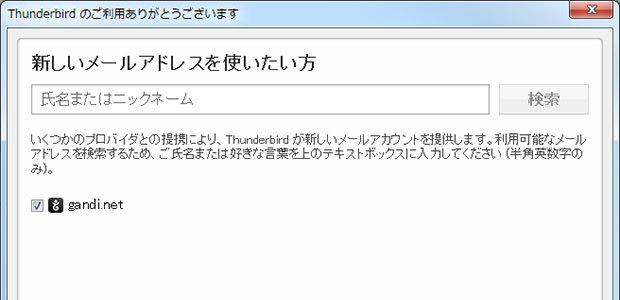
この状態でThunderbirdを開くと初期状態になっています。
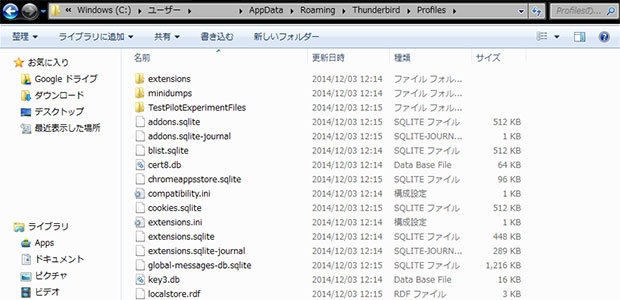
Profilesフォルダには何やら色々と新しく入っています。
Thunderbirdを閉じてProfilesフォルダの中身を消します!
そして任意の場所にコピーしていた5qr5m3ya.defaultフォルダをProfilesフォルダの中に持ってきます!
ここでまたThunderbirdフォルダに移動しprofiles.iniをメモ帳などテキストエディタで開きます。
[General] StartWithLastProfile=1 [Profile0] Name=default IsRelative=1 Path=Profiles/
以前の状態に戻します。
[General] StartWithLastProfile=1 [Profile0] Name=default IsRelative=1 Path=Profiles/5qr5m3ya.default
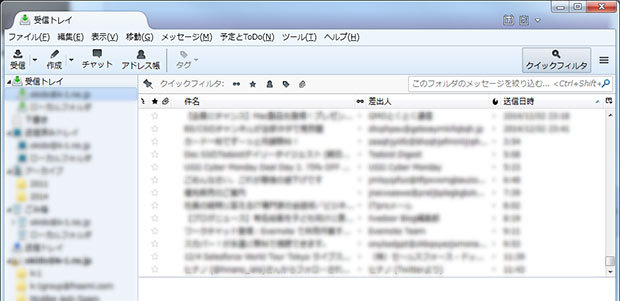
Thunderbirdを起動してみると…
戻ったあああああああ(`;ω;´)
おわりに
自分の不手際で消してしまったのですが、アカウント削除の際に「メール内容も消えてしまいます」くらいの説明があっても良いんじゃないの!と逆切れモードでした。
無事に戻ったので本当に助かりましたが、アカウントの削除は慎重に行いたいですね!
もしThunderbirdのアカウント削除を行って困ってしまった時は是非お試し下さい。
上記の復元方法の中には、無駄な確認作業も入っているとは思いますがご了承ください( ˘ω˘)
